

Depending on the file size and your internet connection, this may take awhile. Once syncing is on, we need to wait for Clip Studio to send the file to the Cloud. You can then click on the toggle switch on the bottom left below the file’s thumbnail to turn sync on or off, or click on the right-facing arrow to pop out the menu, then go down to Switch syncing > Syncing On. Locate the file you want to share to Teamwork. This will send the project to your Cloud space and then allow us to assign it to a team. We need to start by turning syncing on for the file we want to share. To start the process of sharing the file with your team, head to the Clip Studio app and click on the Manage Works option in the left side of the window. If you need or want to add more Team Leaders to your team, you can do so in the Manage Teams section of your account where we created and invited members in the previous section. The process of sharing your file with your team is not very intuitive, so let’s go through it together! The team leader is the one who can share projects with team members. Now that we have created a team, we need to share a work with them so that the entire team can collaborate on one file. If a team member doesn’t click on the link and join the team before the URL expires, the Team Leader will need to use the Reissue URL button to create a new link.
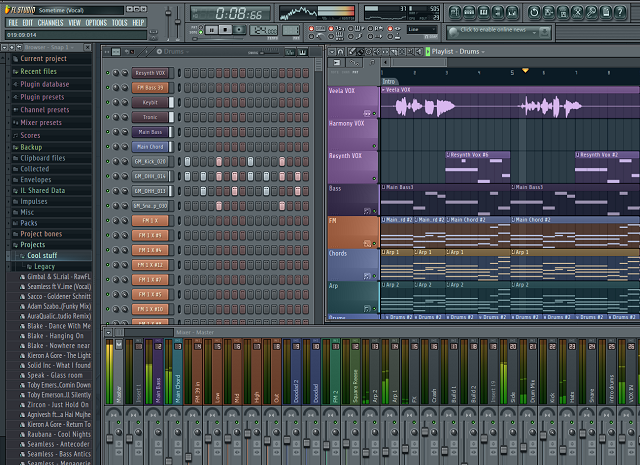
The invite URL will be valid for 24 hours before expiring. You can then send this URL to your team members via other means of communication. A text box with your URL will show, along with a button that will allow you to copy the URL above with the click of one button. To get your link, click on the blue “Show Invite URL” button below the email entry window. If you don’t know the email addresses for your team members, you can copy and paste a link that they can use to join. Enter the addresses for your team members in this box and click “Send Invite By Email”. In the screenshot below, we can see the text entry box for Invite By Email. Now that we have a team and an image to associate with it, we can invite some members! There are two ways to invite team members - email and URL. Select the desired image and click OK, then select Upload to complete changing the icon. For instance, to change the image for your team you can click on the Change Team Icon button and upload an image that will be associated with your team.Īfter you click on “Change team icon”, you can choose to browse for a file from your computer’s hard drive. Now that your team is named and created, you can edit your Team’s settings. Click “Create team” to create the team, as shown below. In the Team Name entry box, enter a name for your team. Click on Manage Teams on the left side to bring up the team options. This will open your internet browser to your Clip Studio account info. All team members must also have and be logged into their Clip Studio accounts.įrom the Clip Studio app, click on your account name and profile image at the top of the app window and select Account, shown below.
#How to copy and paste in manga studio 4 pro
A user with CSP Pro can not use this function, as it only is available for multi-page files.
#How to copy and paste in manga studio 4 free
It’s free and easy, and gives you access to lots of cool stuff like CSP Assets!Īll members of the team must be running Clip Studio Paint EX. You will need a Clip Studio account for this, so be sure to sign up for one. Let’s start the process by creating a team.

In this article we will cover the following topics: Unlike the previously existing Collaboration function, Teamwork operates through the internet so even team members using smartphones or tablets can collaborate on one project! Using this feature isn’t super intuitive, so I hope this tutorial helps you if you’re interested in creating work with a team. Starting with version 1.10.10 a new Teamwork option was added to Clip Studio Paint that allows easy collaboration between multiple people on one project while also keeping users from making edits to pages that are already in use. I write weekly posts on and on CSP Tips, so be sure to come back every week to learn more Clip Studio Tips and Tricks from me! Many of you probably know my name from those books, in fact. I was a beta-tester on the Manga Studio 5 program and for Clip Studio Paint, and I have written three books and several video courses about the program. Hello! My name is Liz Staley and I’m a long-time user of Clip Studio Paint (I started using the program back when it was known as Manga Studio 4!).


 0 kommentar(er)
0 kommentar(er)
